RemoteSign Log is a small program that you can use to connect to a RemoteSign to check its status or send a few commands, monitor a sensor, etc.
The RemoteSign Log app is available for both Windows and Android. They work in the same manner.
How to install RemoteSign Log
- Windows
RSlog is installed as part of the main RemoteSign Windows installation. If you have an older installation, simply download and install RemoteSign again, and it will add RSlog. The first time you launch it, you may get prompted by Windows Defender for permission to allow it to access the network: Click "Allow access" as this program has to use the network to connect to RemoteSigns
- Android
See these installation steps for Android
How to use it, once installed
Once it has connected it will exchange information such as the name, version of the software, etc.
- red if an error message
- white if a comment
- green otherwise
Special charactersRemoteSign commands use some special non-printable characters to separate parameters, called DC1 and DC2. These are displayed as | and \ in the log. When sending commands, you can enter | and \ to send DC1 and DC2 characters. To send an backslash send \\ and send \| to send a pipe character. If you need to send multiple separators without data between them add a space.
If you wish to remove a RemoteSign from your list select it, and then click the "X" button. You can always get it back again with < search >
- {STATS}
Will tell you information about the RemoteSign such as its version, how long a RemoteSign ESP has been running, the channels it has defined and what other software is connected to it. - {CHSUB}
If you wish to see the value of a sensor, or aspect of a signal, use the {CHSUB} command to subscribe to the channel. Use the {STATS} button to see the channel numbers. The current value and any changes will be shown.
Example of temperature sensor value 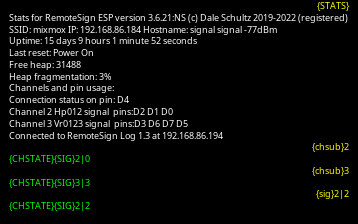
Example of getting signal aspect changes



